INTRODUCCIÓN A MICROSOFT WORD
Word: Es un procesador de texto que está incluido en la paquetería de Microsoft Office.
Procesador de texto: es una aplicación informática destinada a la creación o modificación de documentos escritos por medio de una computadora.
Para abrir Word podemos
- Seguir la ruta Inicio-Todos los programas-Microsoft Office- Microsoft Word
- Desde un icono desde el escritorio (acceso rápido)
Ambiente de Trabajo:

USO DE VIÑETAS
Puede agregar rápidamente viñetas o números a líneas de texto existentes, o bien, Word puede crear automáticamente listas mientras escribe.
De manera predeterminada, si empieza un párrafo con un asterisco o un número 1.,
Word reconoce que está intentando iniciar una lista numerada o con
viñetas. Si no desea que el texto se convierta en una lista, puede hacer
clic en el botón Opciones de Autocorrección
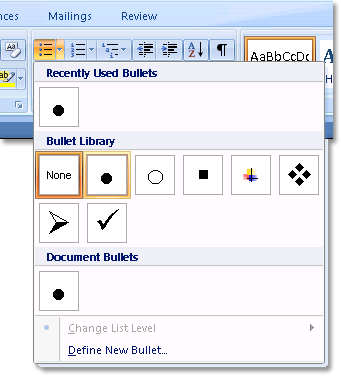
INSERTAR TABLAS
En
Microsoft Office Word se puede insertar una tabla eligiendo un diseño
entre varias tablas con formato previo (rellenas con datos de ejemplo) o
seleccionando el número de filas y columnas deseadas. Se puede insertar
una tabla en un documento o bien insertar una tabla dentro de otra para
crear una tabla más compleja.
Usar plantillas de tabla
Puede
utilizar plantillas de tabla para insertar tablas basadas en una
galería de tablas con formato previo. Las plantillas de tabla contienen
datos de ejemplo para ayudar a visualizar el aspecto que tendrá la tabla
cuando se agreguen datos.
- Haga clic donde desee insertar una tabla.
- En la ficha Insertar, dentro del grupo Tablas, haga clic en Tabla, elija Tablas rápidas y, a continuación, haga clic en la plantilla que desee usar.
Utilizar el menú Tabla
- Haga clic donde desee insertar una tabla.
- En la ficha Insertar, dentro del grupo Tablas, haga clic en Tabla y, a continuación, bajo Insertar tabla, seleccione el número de filas y columnas que desea usar.
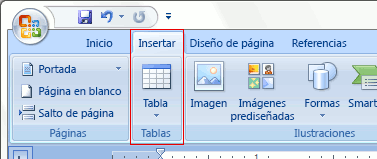
Utilizar el comando Insertar tabla
El comando Insertar tabla permite especificar las dimensiones de la tabla y aplicarle formato antes de insertar la tabla en un documento.
- Haga clic donde desee insertar una tabla.
- En el grupo Tablas de la ficha Insertar, haga clic en Tabla y, a continuación, en Insertar tabla.
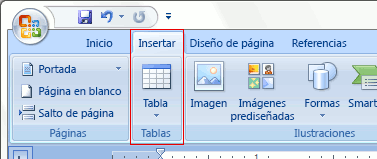
- En Tamaño de la tabla, escriba el número de columnas y filas.
- En Autoajuste, elija las opciones necesarias para ajustar el tamaño de la tabla
Encabezados y pie de página en un documento sin secciones
En
un documento sencillo que no tenga secciones, puede insertar, cambiar y
quitar encabezados y pies de página. Si no está seguro de si el
documento tiene secciones, haga clic en Borrador en la barra de estado. En la ficha Inicio, dentro del grupo Buscar, haga clic en Ir a. Haga clic en Sección y, a continuación, en Siguiente para buscar los saltos de sección que haya en el documento.
Insertar o cambiar encabezados o pies de página
Puede
insertar encabezados o pies de página prediseñados en el documento y
cambiar fácilmente los diseños de encabezado y pie de página. O bien,
puede crear su propio encabezado o pie de página con un logotipo de
organización y un aspecto personalizado, y guardar el encabezado o pie
de página nuevos en la galería.
Insertar el mismo encabezado y pie de página en todo un documento
- En el grupo Encabezado y pie de página de la ficha Insertar, haga clic en Encabezado o en Pie de página.

- Haga clic en el diseño de encabezado o pie de página que desea usar.El encabezado o el pie de página se insertan en todas las páginas del documento.NOTA En caso necesario, puede dar formato al texto del encabezado o del pie de página seleccionando el texto y utilizando las opciones de formato de la minibarra de herramientas.
Insertar texto o gráficos en un encabezado o pie de página y guardarlo en la galería
- En el grupo Encabezado y pie de página de la ficha Insertar, haga clic en Encabezado o en Pie de página.

- Haga clic en Editar encabezado o en Editar pie de página.
- Inserte texto o gráficos.
- Para guardar el encabezado o el pie de página creados en la galería de opciones de encabezado o pie de página, seleccione el texto o los gráficos del encabezado o del pie de página y, a continuación, haga clic enGuardar selección como nuevo encabezado o en Guardar selección como nuevo pie de página.
Cambiar encabezados o pies de página
- En el grupo Encabezado y pie de página de la ficha Insertar, haga clic en Encabezado o en Pie de página.

- Haga clic en un diseño de encabezado o pie de página incluido en la galería.El diseño de encabezado o pie de página se cambia en todo el documento.
Trabajar con encabezados y pie de página en un documento con varias secciones
En
un documento con margenMicrosoft Office Word 2007vista Diseño de
impresiónsección, puede insertar, cambiar y quitar diferentes
encabezados y pies de página para cada sección. O bien, puede utilizar
el mismo encabezado o pie de página para todas las secciones. Si no está
seguro de si el documento tiene secciones, haga clic en Borrador en la barra de estado. En la ficha Inicio, dentro del grupo Buscar, haga clic en Ir a. Haga clic en Sección y, a continuación, en Siguiente para buscar los saltos de sección que haya en el documento.
Para crear saltos de sección, haga clic en el lugar del documento donde desea colocar una sección. En el grupoConfigurar página de la ficha Diseño de página, haga clic en Saltos.
Crear un encabezado o pie de página diferente para una parte del documento
- Haga clic en la sección para la que desee crear un encabezado o pie de página distinto.
- En el grupo Encabezado y pie de página de la ficha Insertar, haga clic en Encabezado o en Pie de página.

- Haga clic en Editar encabezado o en Editar pie de página.
- En la ficha Encabezados y pies de página, dentro del grupo Exploración, haga clic en Vincular al anterior para eliminar la conexión entre el encabezado y el pie de página de la sección nueva y el de la anterior.margenMicrosoft Office Word 2007 no muestra Igual que el anterior en la esquina superior derecha del encabezado o pie de página.
- Cambie el encabezado o el pie de página existente o cree uno nuevo para esta sección
Crear una bibliografía
Una
bibliografía es una lista de fuentes de información consultadas o
citadas durante la creación de los documentos y que normalmente se
incluye al final de éstos. En Microsoft Word 2010, se pueden generar
bibliografías automáticamente tomando como base la información de origen
proporcionada para el documento.
Cada
vez que cree una nueva fuente de información, ésta se guarda en el
equipo para que pueda buscar y utilizar cualquier fuente de información
que haya creado.
Puede elegir el estilo bibliográfico que desee y puede agregar nuevos estilos de bibliografía.
Agregar una nueva cita y una fuente de información a un documento
Cuando
se agrega una nueva cita a un documento, también se crea una nueva
fuente de información que aparecerá en la bibliografía.
- En la ficha Referencias, en el grupo Citas y bibliografía, haga clic en la flecha situada junto a la lista Estilo.
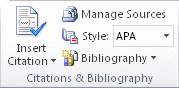
- Haga clic en el estilo que desea usar para la cita y la fuente de información.
- Por ejemplo, los documentos acerca de las ciencias sociales suelen usar los estilos MLA o APA para las citas y las fuentes de información.
- Haga clic al final de la frase o el fragmento de texto que desea citar.
- En el grupo Citas y bibliografía de la ficha Referencias, haga clic en Insertar cita.
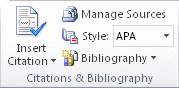
- Siga uno de estos procedimientos:
- Para agregar la información de origen, haga clic en Agregar nueva fuente.
- Para agregar un marcador de posición, de manera que pueda crear una cita y rellenar más adelante la información de origen, haga clic en Agregar nuevo marcador de posición. Aparece un signo de interrogación junto a fuentes de marcador de posición en el Administrador de fuentes.
- Comience por rellenar la información de origen haciendo clic en la flecha que aparece junto a Tipo de fuente bibliográfica.Por ejemplo, la fuente de información podría ser un libro, un informe o un sitio Web.
- Rellene la información bibliográfica referente a la fuente de información.Para agregar más información acerca de una fuente de información, active la casilla de verificación Mostrar todos los campos bibliográficos.
No hay comentarios:
Publicar un comentario